By David Kretchmar, Computer Technician, Sun City Summerlin Computer Club, NV
April 2019 issue, Gigabyte Gazette
www.scscc.club/
tomburt89134 (at) cox.net
Kretchmar’s Korner
Windows 10 does a fine job of maintaining your system, but over time users will tend to accumulate bits of data and programs that serve no purpose other than cluttering up your hard drive.
Files such as documents and pictures residing on your hard drive are unlikely to noticeably slow down your system if you have adequate hard drive space. However, software that loads every time the computer is used will eventually cause a significant drag on you system. Many users are running smaller solid-state drives (SSD), so cleaning files can yield improved performance.
Look at MSCONFIG
Type “msconfig” in your search box. Left mouse click on the application and you’ll be at System Configuration. Click on the Services tab then click on the square to “Hide all Microsoft services.” Review the services that are running at startup and uncheck any that you don’t need.
Click on the Startup tab then on “Open Task Manager” and disable all the items you don’t need.
In MSCONFIG we are not uninstalling any apps, just stopping them from loading. If you have unchecked or disabled a process you find you need, it is easy to back into this area and recheck or enable something.
Check Your Apps
Examine which programs or applications are residing on the system. Right click on the Windows 10 Start button, and then left click on Settings then click on Apps. Sort the Apps by Installation Date. Start at the bottom of the list and on programs you don’t use by left clicking on the App then clicking Uninstall.
Remember the Control Panel?
Once you’re done with removing programs in the Apps view, you can review them in the Control Panel. The Control Panel’s importance has been degraded by Microsoft and it is not as easy to use as it once was. You’ll have to type “Control Panel” in your search box, click on Control Panel then “Programs and features > “Uninstall a Program.” You can sort this list more logically by clicking on column holders. Remove programs you no longer use. You can also locate the Control Panel by doing a search in the Settings area.
Look at Your Downloads Folder
Your Downloads folder should be at a peer level to your Pictures folder and Documents folder and is a prime candidate to hold some large files that are no longer needed. Your Downloads  folder might still contain the installation files for your printer from 2 years ago, as well as any other software of other files you might have downloaded over the years.
folder might still contain the installation files for your printer from 2 years ago, as well as any other software of other files you might have downloaded over the years.
It is a good start to sort the files in Downloads by size to identify which downloads is hogging the most space. A sort by date might also reveal files that are no longer needed.
You should review the contents of the Downloads folder carefully, since by default any attachments to emails you have viewed, such as pictures or PDF documents (as well as any software) are saved to this folder.
It is common for users to download the same programs and email attachments more than once. You can easily identify duplicate copies of downloaded files. Duplicates will have the same file name as the original, but the file name will be followed by a (1) or (2), etc. and of course can be deleted.
During this review it is a good idea to move pictures and documents you want to save by moving them to the appropriate folder. This might also help you discover duplicates.
Run CCleaner
It is now time to clean up little bits and pieces by running the newly upgraded version of CCleaner. This program is not going to free a significant amount of space, so it is only important if you are running a small SSD drive. I would not bother to run the Registry cleaner, since this is very unlikely to yield a performance improvement and could cause problems with over aggressive cleaning.
Be sure to uninstall CCleaner after you run it, or you’ll be forever plagued by popups.
The Time-Consuming Part
Now you’re going to have to do the most tedious part of the job. Go through individual folders, such as your photographs, and delete blurry or redundant ones. Yes, you want to have backups of your favorite photos, but multiple copies of the same or virtually the same photo in the same directory provides little protection from loss. Digital cameras make it easy to take several pictures and most of us have saved many more shots of the same subject than we really need.
Your Documents folder also no doubt contains many documents that are no longer needed. Another massive folder still present might be the “Windows.old” folder that somehow wound up there. If you’ve recovered any files that might have been lost on your last major install of a Windows 10 Operating System, just delete the “Windows.old” folder to free up many gigabytes of space.
Consider Cloud storage
Cloud storage services such as Microsoft’s OneDrive can hold files that might otherwise be cluttering your hard drive. You get 5 GB of OneDrive storage space with Windows, and if you need much more space you might have to pop for a subscription to Office 355, which provides 1 TB of storage.
Google Drive is similar to OneDrive and provides 15 GB of free storage and creates a mirrored folder on your hard drive, which you can use the same way as OneDrive. Google also provides unlimited picture and Google document storage, but photos are stored at a reduce resolution.
One More Helpful tool – Wiztree
Performance only suffers on a mechanical drive when it is over half full, and on an SSD as it begins to totally fill up. Still, there is usually no good reason to keep massive files on your C: (boot) drive. To find big files, a graphics representation is often the best option.
Wiztree (http://antibody-software.com) is a Shareware program that does a remarkably fast job of scanning your drive and seeing what files are taking up too much space. This program creates a graphic to help you visualize your drive.
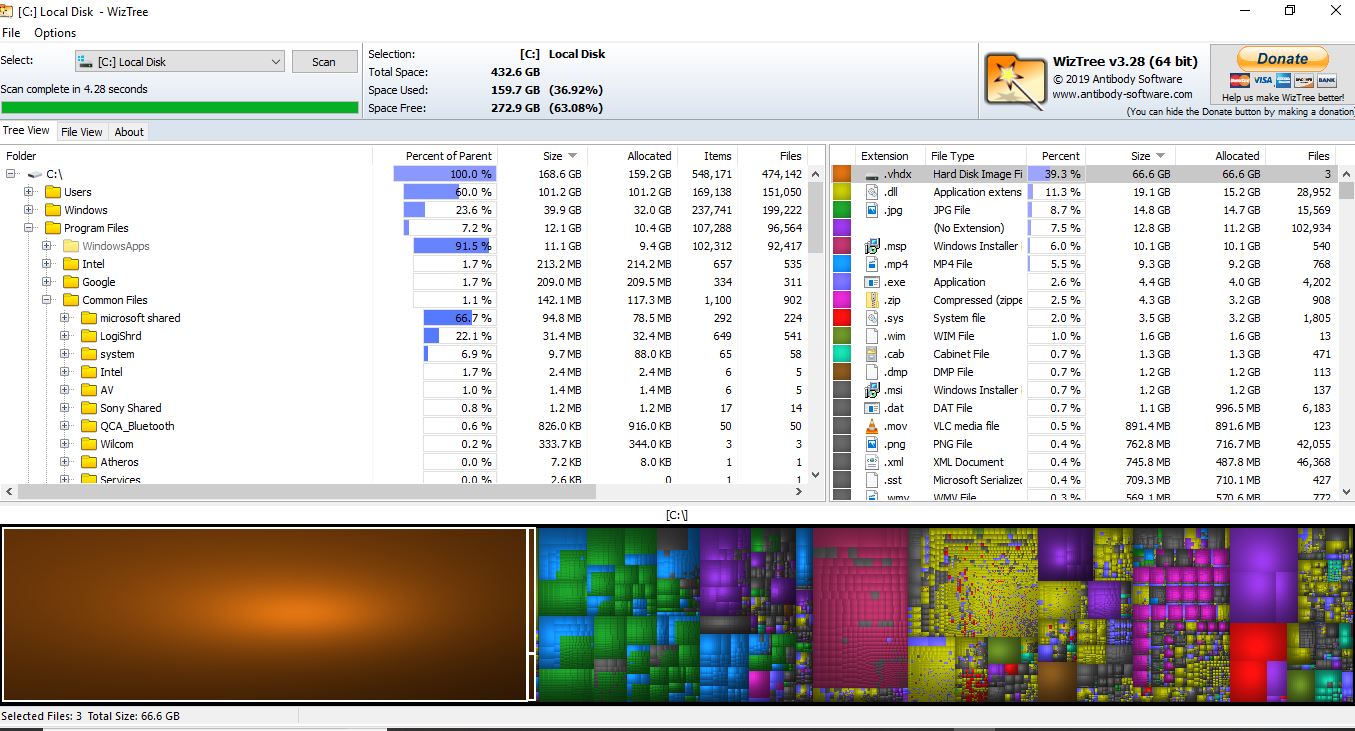
Note that when I ran Wiztree I identified a massive drive image file residing on my hard drive. I did not remember creating this file, but this happens when you run a backup imaging program without attaching a destination drive. I have seen this file on several computers I have examined, but never believed it would be on my system. I deleted this group of files and freed a massive amount of disk space.
As with CCleaner, you’ll want to uninstall Wiztree when you are done with it.

[print-me]