GEEK FREE
By Joe Callison
16 September, 2016
Allowing your internet browser to save the login user name and password for a website can be convenient, but what if you need to change the information or delete it? This blog will cover how to find and manage the saved login user names and passwords in Internet Explorer, Firefox, and Chrome.
Internet Explorer settings can be found several ways. There is an Internet Options icon in Control Panel, or within the Internet Explorer browser you can find Internet Options under Tools or by clicking on the gear shaped icon. Selecting Internet Options will bring up a window that looks like the following:

Clicking the tab at the top called Content will bring up the following:
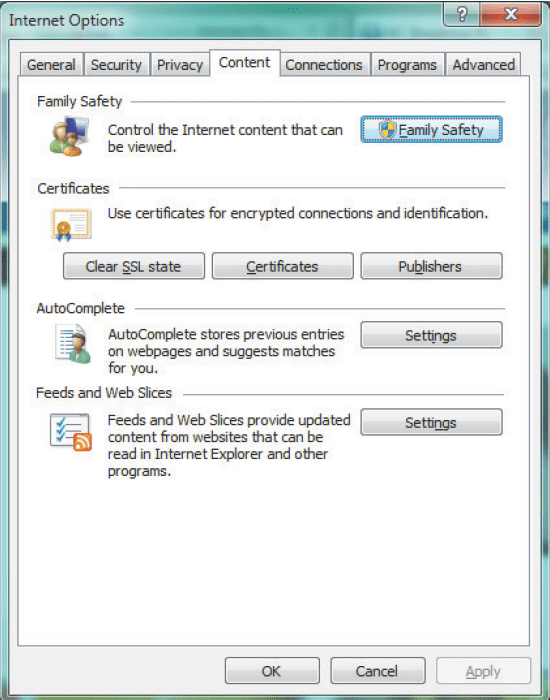
Click on the Settings button in the AutoComplete section to bring up the following:

Click on the Delete AutoComplete history button to bring up the following:

Click to check the box for Passwords and uncheck any boxes that you do not want to delete. Leave the top item Preserve Favorites website data checked unless you want your favorites (bookmarks) deleted! After making the choices, click the Delete button. Unlike the other two browsers, Internet Explorer does not provide the ability to view and delete individual website logins.
Firefox also has multiple ways to get to the Options settings, depending on how you have it set up on your computer. If you have the menu shown, it will be under Tools. If you have the icons shown at the bottom of the start page it will be a gear shaped one. You can always find it under the “hamburger” menu, the three horizontal lines at the top right.
 Selecting Options by one of these methods will bring up the following:
Selecting Options by one of these methods will bring up the following:
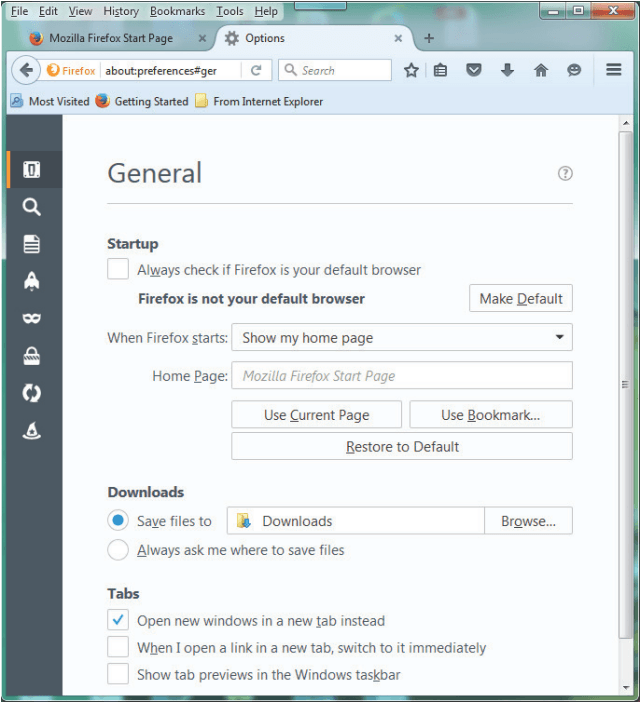
Click on the Security icon on the left side, which looks like a padlock, to bring up the following:
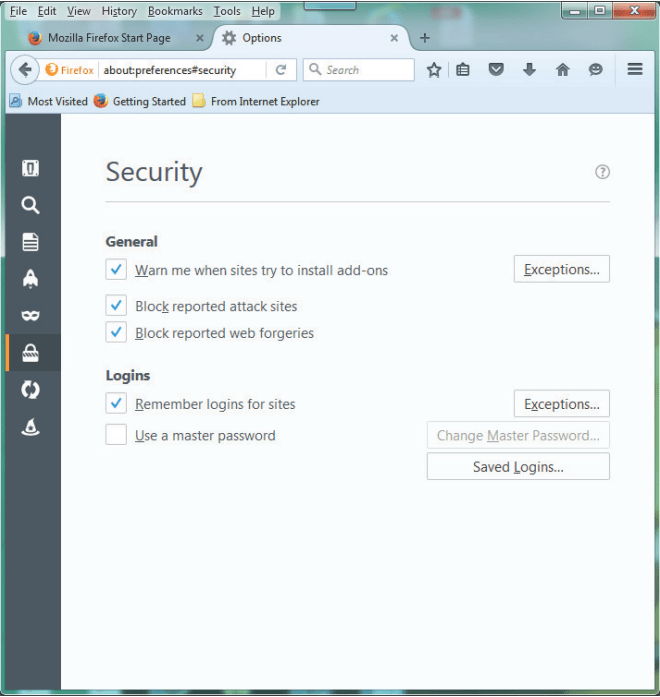
Click on the button that says Saved Logins to bring up the following:
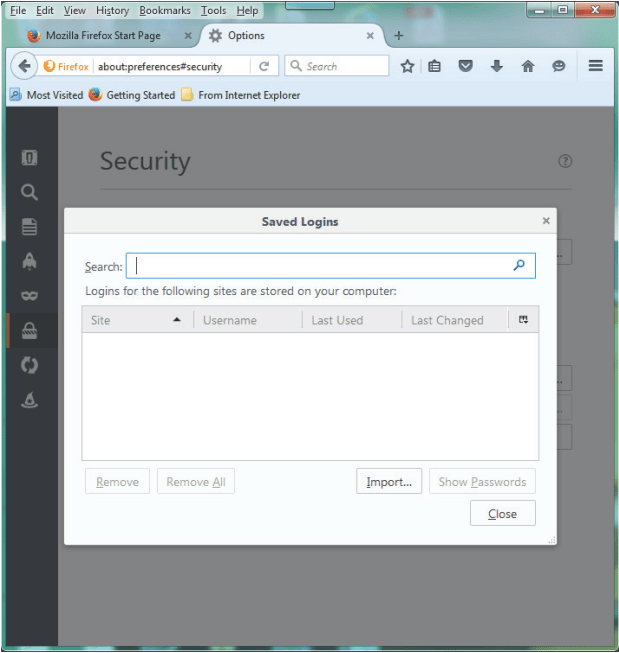 This is where any websites with saved username and password information will be listed. You will have to click in the box that says Show Passwords, and then respond to a conformation window that opens before you can see the passwords. You can select and Remove the login information for individual sites or Remove All at one time.
This is where any websites with saved username and password information will be listed. You will have to click in the box that says Show Passwords, and then respond to a conformation window that opens before you can see the passwords. You can select and Remove the login information for individual sites or Remove All at one time.
The Chrome browser saved login manager is similar to Firefox. From the hamburger menu select Settings to bring up the following:

At the bottom of the page, click the blue text Show advanced settings to bring up the following, which is part way down the page:
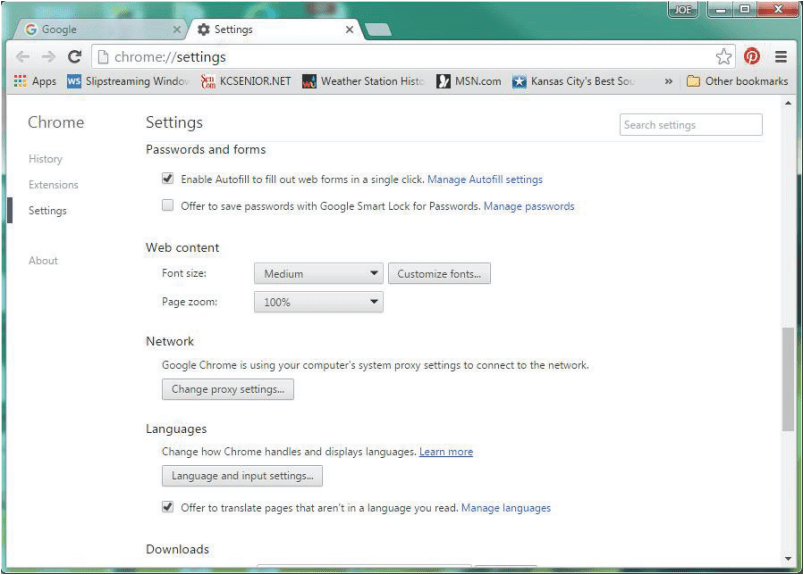
Click on the blue text Manage passwords to bring up the following:

Selecting a website will have the option to Show the password, which will bring up a confirmation window asking for your Windows password if you use one. You can also click the X to remove the saved login information for that site, and then click the Done button.