GEEK FREE
By Joe Callison
17 June, 2017
I have never been a fan of loading up my internet browsers with extensions (or plugins or add-ons), mostly because they used to be offered by a third party (other than the browser developer) and they modified the browser programming code which sometimes made the browser slower or misbehave or could even introduce malware. All of the major browsers have moved to a different programming structure that does not allow extensions to modify the browser code. Instead, the code for the extension is kept in a separate secured area with strictly controlled access to the browser. This has made browser extensions much more secure and safer to use.
The Google Chrome browser has some very useful extensions. We will take a look at a few examples. The same or similar extensions are likely available for other major browsers, except Microsoft Edge which has been very slow to add new extensions to their approved list.
There are multiple methods that can be used to add extensions to Chrome. Click on the three vertical dots at the upper right of the Chrome browser, which will indicate “Customize and control Google Chrome” when your cursor hovers over it. From the menu, you can either click on More tools and then Extensions (Method 1), or instead you could click on Settings from the menu and then Extensions (Method 2). Either way will bring you to the web page called chrome://extensions, which is another way to get there by directly typing it in the address bar of Chrome (Method 3). At the bottom of the Extensions page there is a link called “Get more extensions” which will open the Chrome Web Store where you can search for and add extensions, themes, apps, and games. Bear with me while I jump to Method 4, which instead of starting with the three vertical dots, look for the nine multi-colored dots with the word Apps next to them at the top left of the Chrome browser. Clicking on that shows the currently installed Chrome apps which should include the Web Store or there is also a link to the Web Store at the bottom right corner of the page. Note that the page is called chrome://apps, which could also have been typed into your Chrome address bar (Method 5). Any method that you use to get to the Chrome Web Store will bring you to a page that looks something like the following:
From here you can search for or browse the extensions that are available. Let’s look for a new extension I read about called Chrome Connectivity Diagnostics. Typing that in the Search the store box will bring up the following:
Clicking on the blue + ADD TO CHROME box will add the app to your Chrome browser. If you run the app, it will automatically test your internet connection and diagnose any problems you may have. Note that you should install this app to have it ready BEFORE you have the problem!
Another interesting extension under the Do More with PDFs group is called “printfriendly”.
Clicking on the printfriendly box will bring you to a page where you can read about the extension and add it to Chrome if desired.
I have clients who do research on the internet and want to cite web articles in their research, which I also have the need for occasionally in Geek Free articles. There are helpful automatic citation extensions such as the following available to make the process quick and easy:
Whatever your interest, you may find useful extensions to enhance your browsing experience or make it more productive.

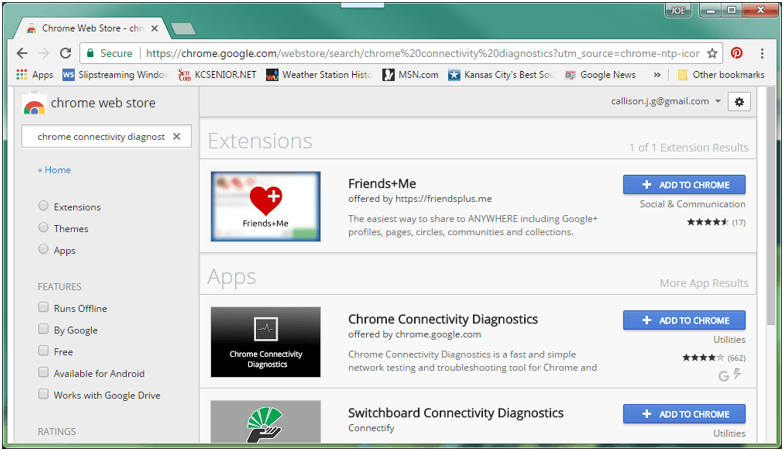



Hi Joe,
Using Chrome, I tried to navigate to “SirisXM.com”. A message came up saying to click a button and I would be redirected to someplace that would add an extension onto my Chrome browser that would allow me to do “Secured Searches”. I was suspicious and did some Google searches on Secured Searches. The answers kind-of led me to believe that I would be redirected to a Bing or Yahoo.
I backed out of all that and did a search for SirisXM in Cortana and up popped the SirisXM website without invoking any special extensions or jumping through any hoops.
What kind of shenanigans is SirisXM and/or Microsoft trying to pull here?
Thanks,
Roger Rhoades
If you tried to navigate to “SirisXM.com” you may have entered a bogus site that bought the misspelled domain name. This is a very common problem on the internet. The correct spelling is “SiriusXM.com” That is why it is safer to search for a site name to verify that it is correct instead of entering it as an address. If you click on something like an offer for a Chrome web extension on a bogus site it could install malware, redirect you to offensive material, or it could just be trying to get advertising money for switching your search engine.