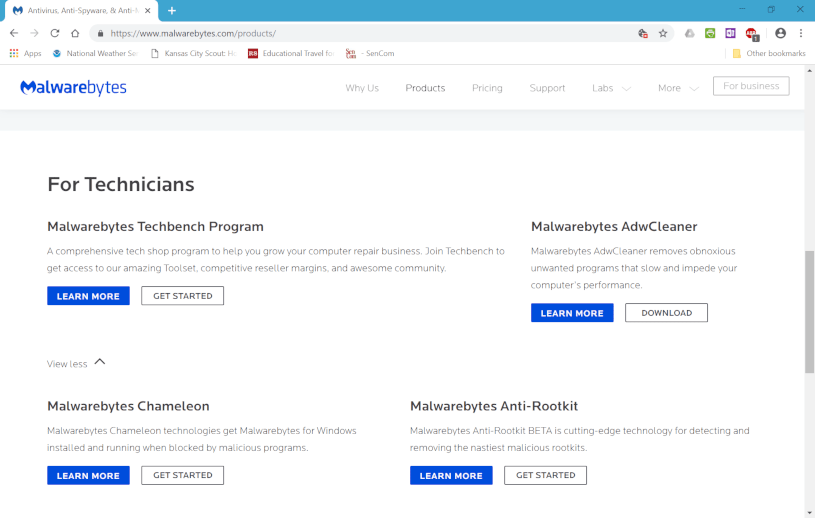GEEK FREE
By Joe Callison
3 November, 2018
Many low budget laptops and small desktop computers are provided with very low performance processors, such as the Intel Celeron or Pentium models or the older pre-Ryzen AMD models. Even some of the older Intel i3 processor models are very low performance. You will probably become aware of the performance limitations when trying to use the computer while it is running a scheduled antivirus or antimalware scan, or when Windows updates are being automatically downloaded in the background. You may notice that the computer becomes painfully slow at doing more than one task at a time. This means if you want to use your computer for any task, you don’t want an antivirus or antimalware scan to run at the same time. The scan can usually be paused in the antivirus or antimalware program settings, but it might be preferable that they be set to run on manual demand only by turning off any scheduled scan settings, and then they probably need to be run overnight when you are not using your computer in order to have time to run a complete scan of all your files.
Identifying Your Processor: Typing “processor” in the search box yields “View processor info” in the search results. Clicking on that takes you to the System Settings – About page that displays the processor type, in this example it is an Intel Core m3 which is the mobile version of the i3. The 6 prefix in the 6Y30 model number means 6th generation. Current Intel processors are 8th generation and some 9th generation are starting to be available.
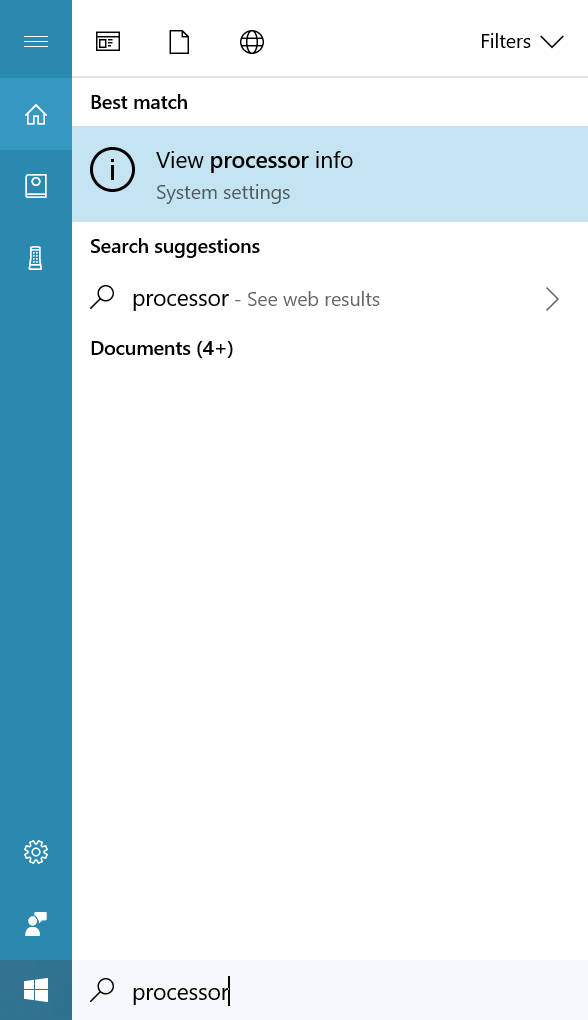
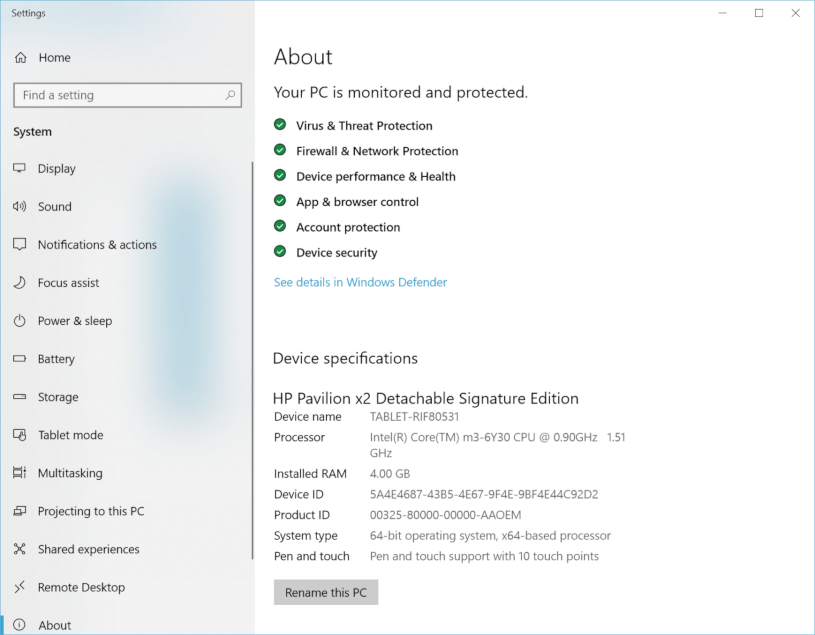
Windows 10 Home does not provide Windows update options for turning off automatic updates like Windows 10 Professional does. You can temporarily disable Windows updates services from running in the Home version by running the Services desktop app, most easily found by typing “services” (without the quotes) in the Cortana search box, and then clicking the result under the Best match. Scroll down to Windows Update, click to select it, and then use the menu at the top to select Stop under the Action heading. You can use the same procedure to Start the service later.
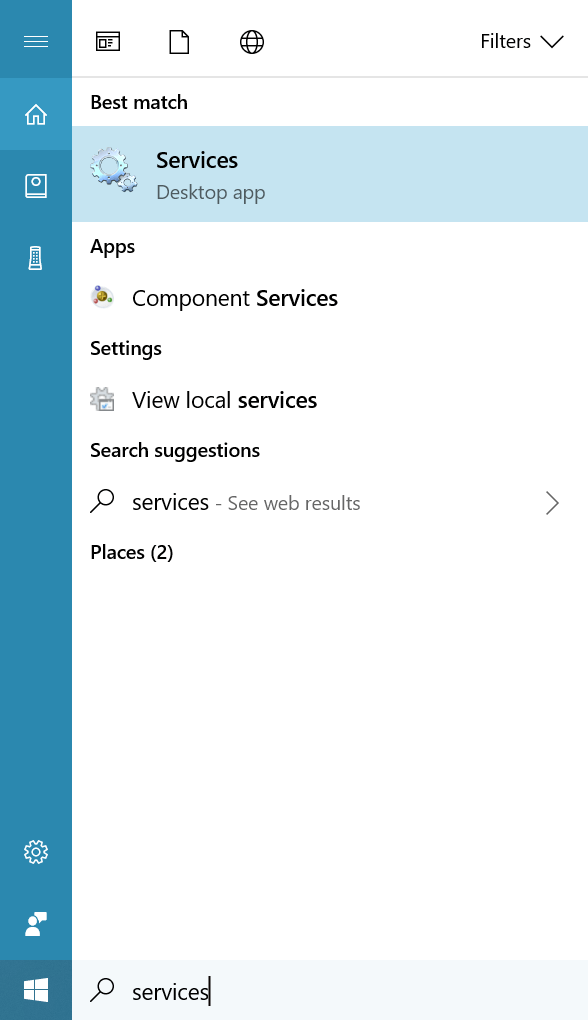
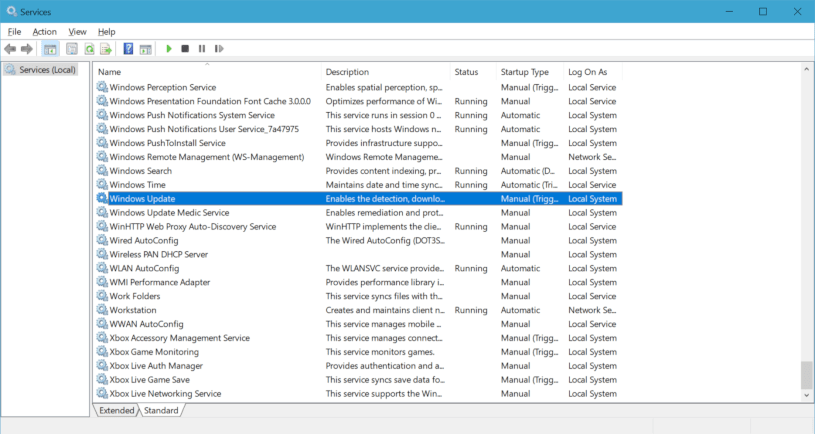
The major Windows updates are usually released by Microsoft on the second Tuesday of each month. In order for your computer to download and install the updates, it will need to remain on for a long period of time. My preference is to set the Power & sleep settings found in System under Settings so that when plugged in, the computer either never goes to sleep or is set to sleep after several hours. The screen can be set to sleep, just not the PC.
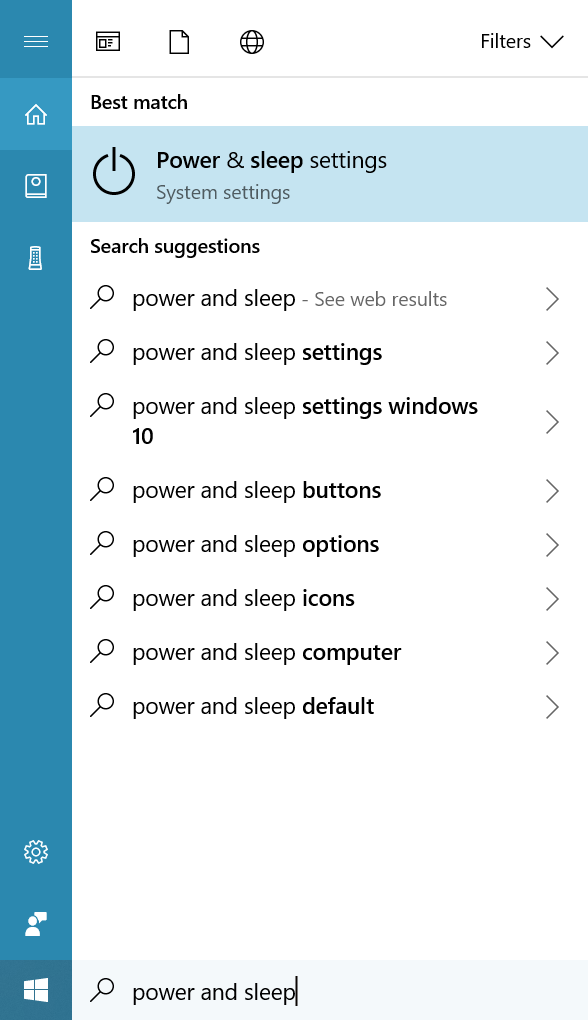
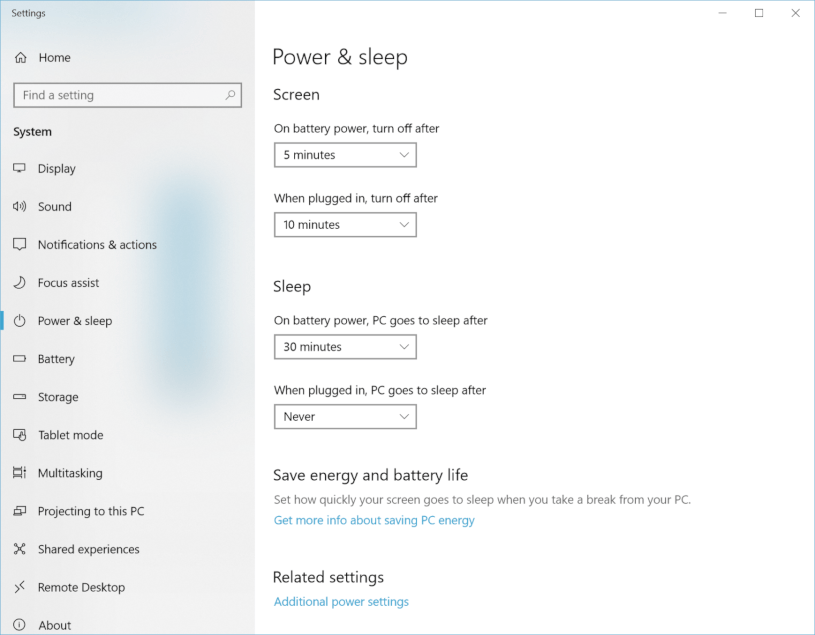
When Microsoft releases the Windows Feature Updates each Spring and Fall, they may take half a day or more to download and install, and then after you restart it can take another half a day to finish. The computer will need to be set to never go to sleep in order to complete the feature updates. Computers may update much faster if connected by wired Ethernet instead of using wi-fi during the download of large updates, depending on your internet service maximum speed. Each new Windows version installed in the Spring or Fall is only supported for a maximum of 18 months, after which you will no longer receive any more updates, including security updates, for that version.
Having both an antivirus program and an antimalware program on your computer is a good idea, but only one of them should be set to provide real-time protection or they could conflict and make your computer not run properly. I recommend letting the antivirus program provide real-time protection and just doing occasional manual scans with the antimalware program to look for anything the antivirus program may have missed. If using a software suite that provides both antivirus and antimalware protection this does not apply except for any additional protection software you may have installed.
Malwarebytes real time protection settings status:
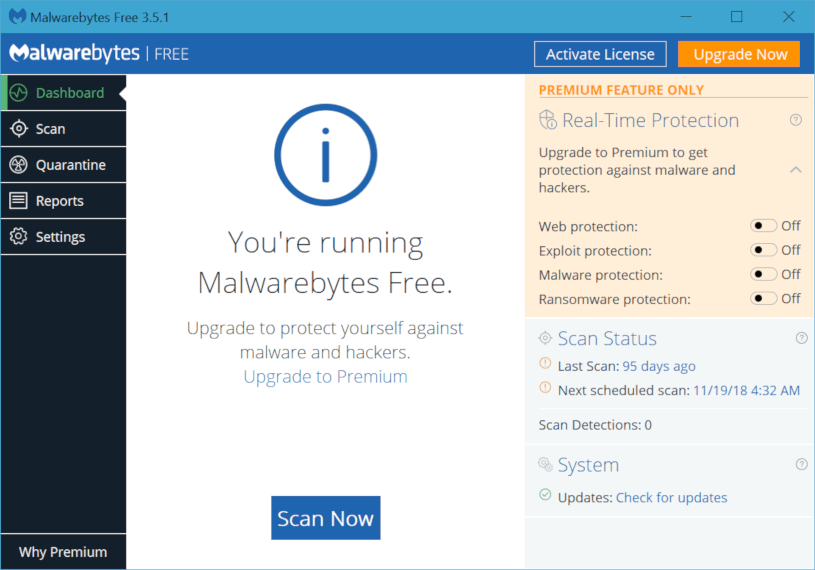
Practically every program you install wants to put something in the Windows startup folder. This slows down the boot process as a minimum and may also tie up memory and resources that make your computer run slower. Most of them do things like check for updates or put an icon on the taskbar in the hidden icons group for quick access and are unnecessary. When you need the program and you start it from the start menu, it will check for updates at that time and start up anything else it needs. You can safely disable most of the items in the startup folder except ones that serve an obvious and important purpose that you want to be active all of the time. You can access the Startup folder through Settings, Apps and select Startup (for Windows version 1803 or later). For previous versions or version 1803 you can access it through the Task Manager.
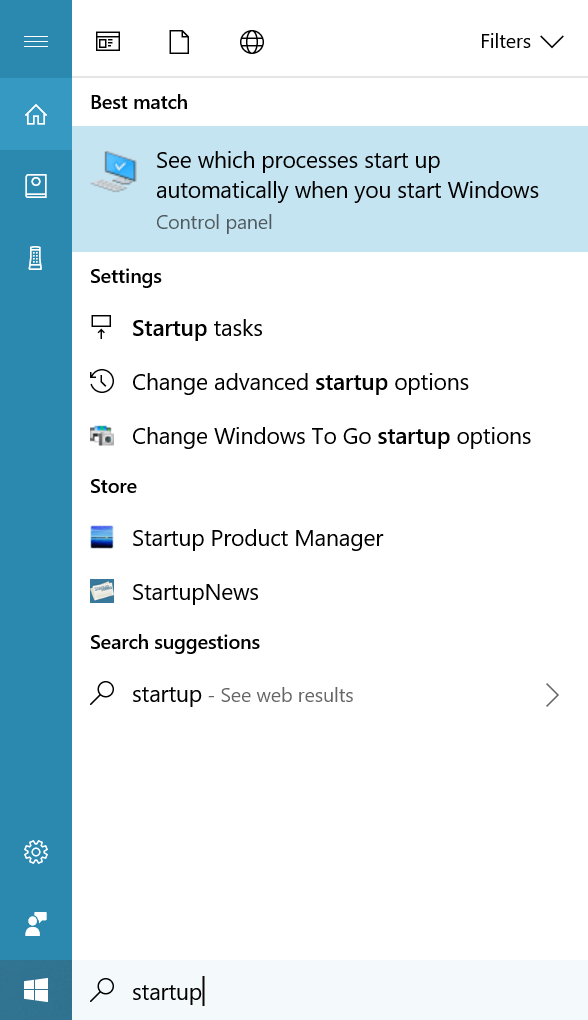
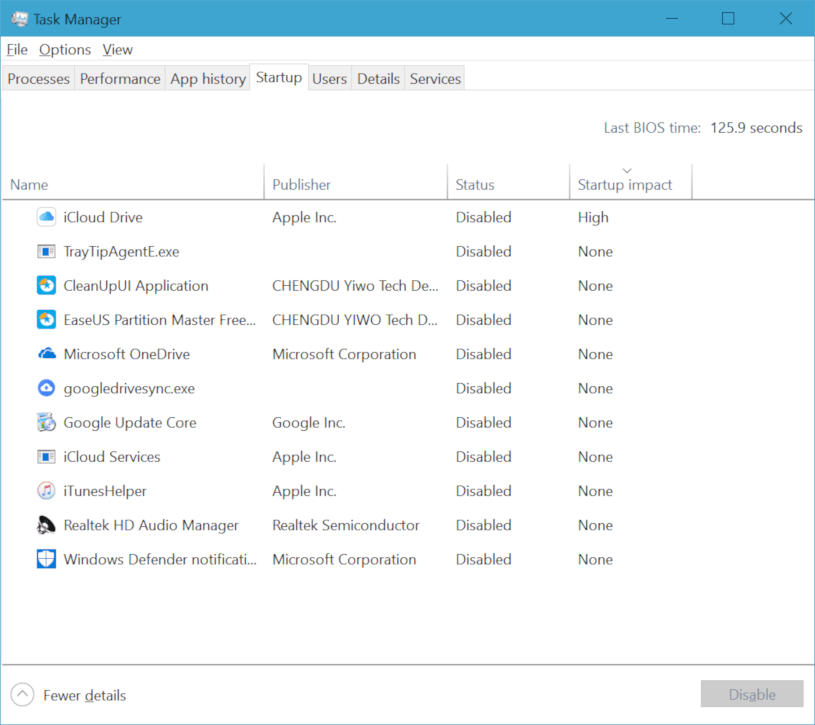
Be cautious of using browser extensions or unusual search engines. These are often bundled with some free app you might choose to install, and can either track and sell your data or randomly add other junk to your computer. Always look for the option to uncheck or decline the bundled items when installing apps or even updates. If you find your browser not performing well, you can reset the browser in its settings, choosing the option to save your data like bookmarks, passwords, etc. This will remove any questionable add-ons that have been installed. You can then put back anything you really trust and want. You can also get rid of pesky browser add-ons that keep reappearing on their own by running the Adware Cleaner program by Malwarebytes (found by looking under Products, For Technicians on their web site). This in combination with running Malwarebytes Antimalware and removing or quarantining everything it finds will usually get rid of everything bad.