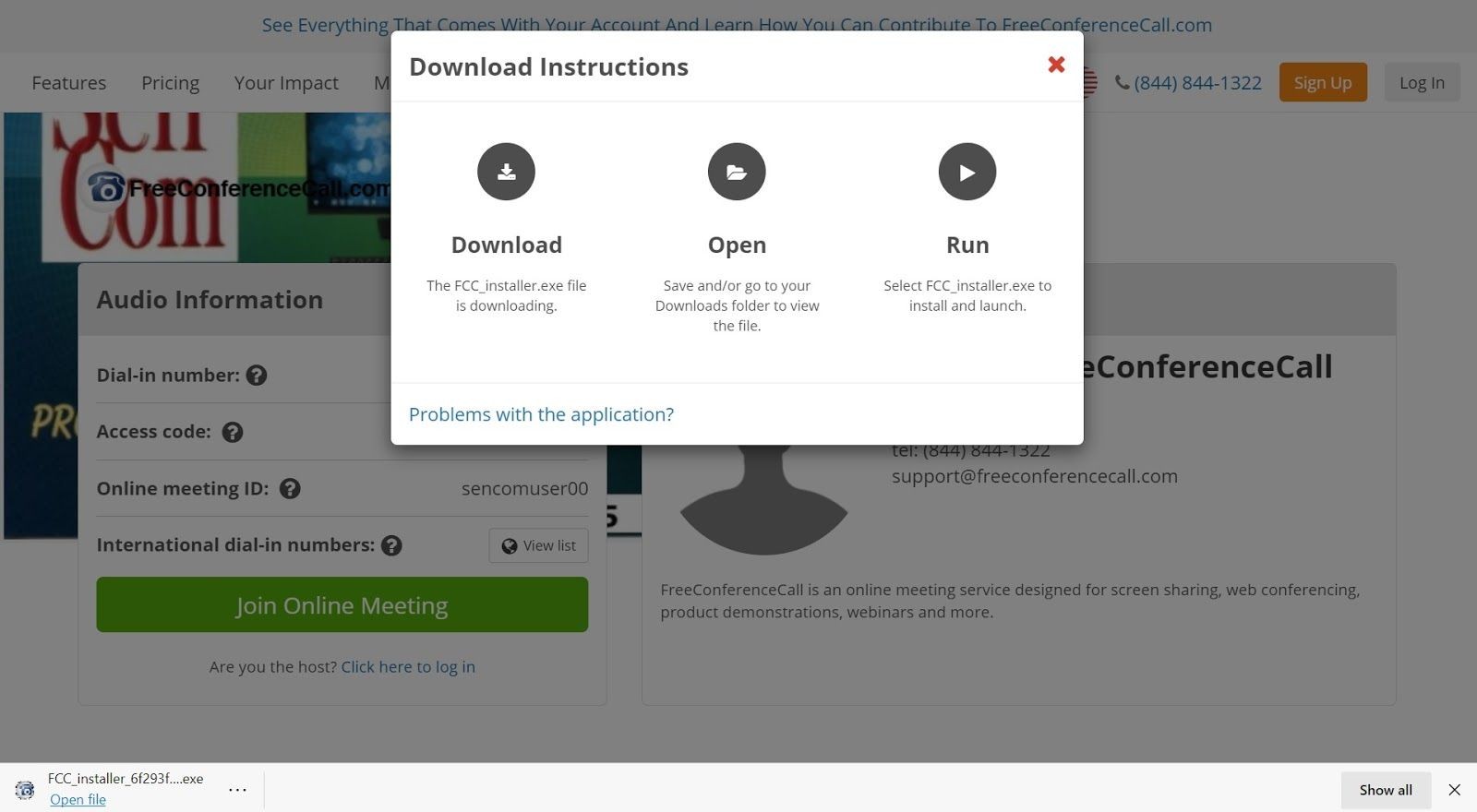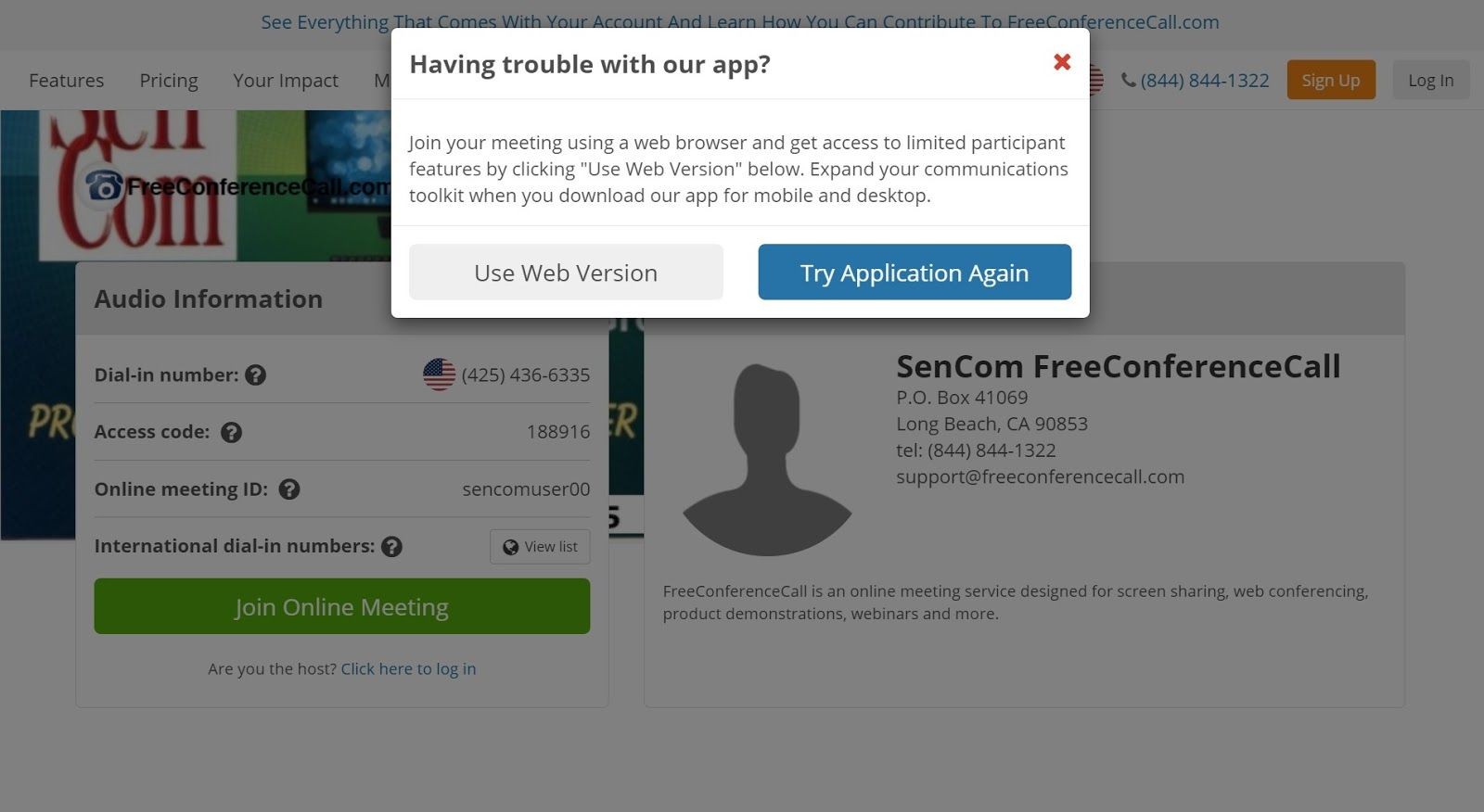Using your computer to access the Free Conference Call
The FreeConferenceCall.com (FCC) app has been changing in the way it operates and the features included, so we have updated these instructions. Changes will probably continue!
Participants do not need an account for freeconferencecall.com unless you want one so you can host your own video conferences using your own user name.
Chrome is the preferred browser but any browser should be okay. The method of applying permissions to use your camera or microphone will vary among browsers.
Use the following URL if you intend to download and use the FCC app (this is the preferred method for SenCom members and you will only need to start the app on your computer the next time you wish to join one of our meetings):
https://join.freeconferencecall.com/sencomuser00
If you have already installed the FCC app, do not use the link in the future or it will attempt to download again. Instead, simply use the programs list to find and open the FCC app or type FCC in the “Type here to search” box and then select the app. If the meeting ID does not show in the app, enter it as sencomuser00 (the last two are zeros). If in the future the Preferences icon in the app has a red star on it, there is an update of the app that needs to be installed. Click on the Preferences cog and select Updates from the menu.
Use this alternative URL if you want to use the web viewer in a browser instead of the FCC app, but currently it does not support sharing your own video and screen unless used in a Chromebook:
https://join.freeconferencecall.com/sencomuser00/viewer
After clicking on the first link above to install the app, the first screen you will see will be one of the two following:
The first one is what you see if the browser is downloading the FCC app. The second one is what you see if it does not download or if you click on the text “Problems with the application?” on the first screen.
If you download, install, and open the FCC app then next you will see the following:
After entering you name and email address, click Join and you will see:
Click “Join with computer audio” to join a meeting if you have a microphone and speakers, otherwise use the dial in or call me options to use your telephone. Next you will see the following if you are joining with computer audio:
The default settings are usually appropriate, but you can change them now or later if needed. Click Continue:
You are now in the meeting, with the audio already on, but you need to click the Video icon in order to turn on your camera. The audio and video settings can be adjusted in the Preferences if needed.
If you use the Web Viewer instead of the FCC app, the first screen after the URL or after selecting Web Viewer will be as follows:
After entering name and email address, click Join and you will see the following:
If you try to click the video icon, you will get the following message (unless using a Chromebook):
Hopefully the video will be able to function in the web viewer sometime in the future!
[print-me]