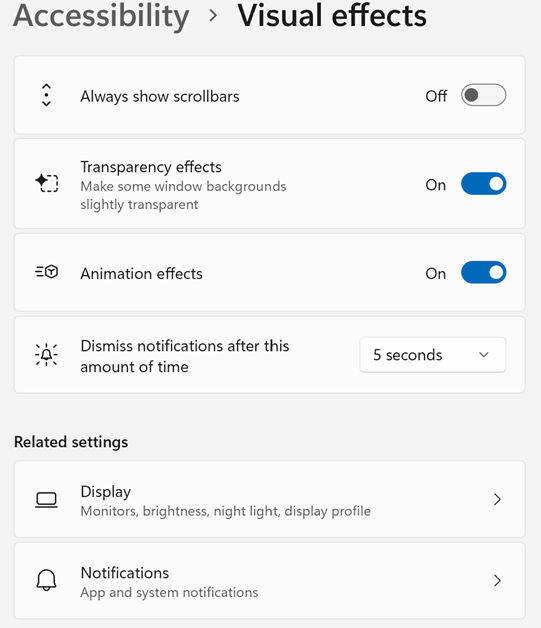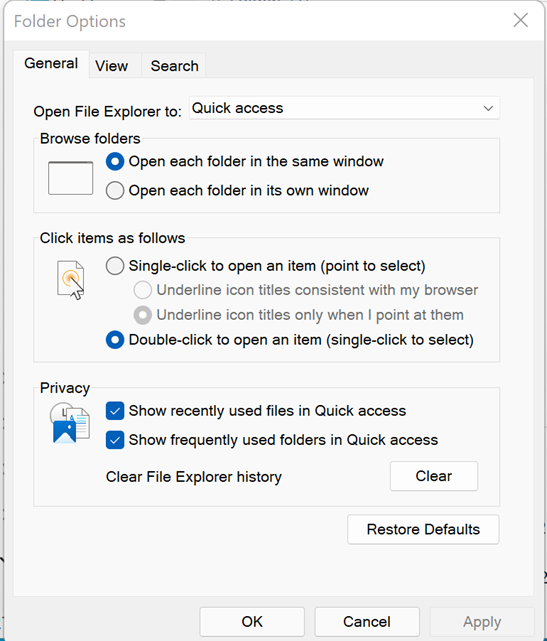GEEK FREE
By Joe Callison
17 January 2022
Windows has a number of settings that can make it easier to use computers, especially as we begin to lose manual dexterity and visual acuity with age. There are a few settings that I recommend every senior computer user consider to possibly enhance their user experience. I have used Windows 11 screenshots because people getting new computers are more likely to need or want to make these changes and the settings look different than they might be used to in Windows 10.
Display Settings
Computer monitors and laptop/tablet screens come with various display resolutions described in pixels or letters for the various display standards. Some of the common ones currently provided are:
XGA (1024 x 768 pixels)
SXGA (1280 x 1024 pixels)
WXGA (1280 x 768 pixels)
HD 1080 (1920 x 1080 pixels)
WUXGA (1920 x 1200 pixels)
WQXGA (2560 x 1600 pixels)
With display resolutions greater than XGA a document or web page designed for display at 1024 x 768 XGA resolution would fill only part of the screen unless it is magnified. There are Windows display settings for the resolution of the provided display, and also for the amount of magnification. As shown in the following screenshot of the display settings for a Windows 11 laptop, the recommended resolution is 2256 x 1504. This is the resolution the screen and graphics processor were designed to provide and should give the best image, but it would be a tiny image on the screen if not magnified. The recommended scale (magnification) using this resolution is 200% because it is about twice the XGA resolution! It could be set for an even higher scale if desired. The scale (zoom) could also be set individually in each app such as a browser or word processor but doing it in the display settings applies it to everything on the computer.
Text Size
Even with all the items on the screen enlarged using the display settings, users often prefer that the text size be even larger without increasing the size of the rest of the display. This can be done with the text size settings as shown below.
Visual Effects
A common complaint I hear is about scroll bars. By default, Windows hides the scroll bars unless needed to see the whole image and also minimizes them to just a thin line unless you hover the cursor over the line which expands it. There is a Windows setting to always show the scroll bars instead of minimizing them that can be turned on.
Mouse Settings
There are a few settings for the mouse that can make it easier for some people to use. The available settings will depend on the mouse features and the mouse driver software provided.
- The primary mouse button used to click on items is the left button by default, but left-handed users often prefer changing it to the right button for using the index finger on their left hand.
- The mouse pointer speed can be slowed down so the cursor doesn’t zip all over the screen with small movements or adjusted faster if you find yourself picking up the mouse and moving it all the time.
- The number of lines to scroll at a time with the mouse wheel can be adjusted to scroll faster or slower.
- Using the advanced mouse settings, you can access all of the mouse properties and adjust the double click speed to allow longer pauses between each click.
- If you have trouble holding the mouse steady enough for reliable double clicking you can change to use a single click by going to File Explorer, click the three dots to See more (click View in Windows 10), click Options and change to “single click to open an item (point to select)” and then click Apply or OK. Tip: You can also use the search on the Windows 10 or 11 taskbar by typing File Explorer Options or Folder Options and go directly to the icon to open it in the search results.
Keyboard Settings
- If you tend to get more than one character when you press a key, there is a Filter keys option you can turn on and adjust the sensitivity of the keyboard.
- Toggle keys can be turned on to play a sound when you press caps, num or scroll lock, which people often accidentally hit and will make you aware of it.
There are many more settings in the Accessibility area for other needs, such as having Magnifier read out loud, making colors easier to see, typing with your voice, displaying audio as text, and more.