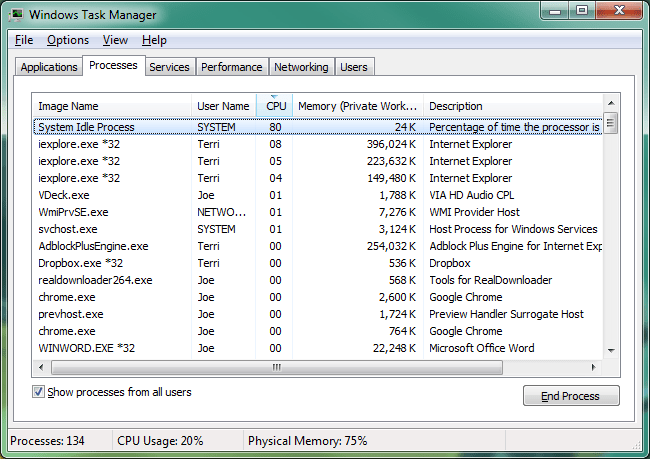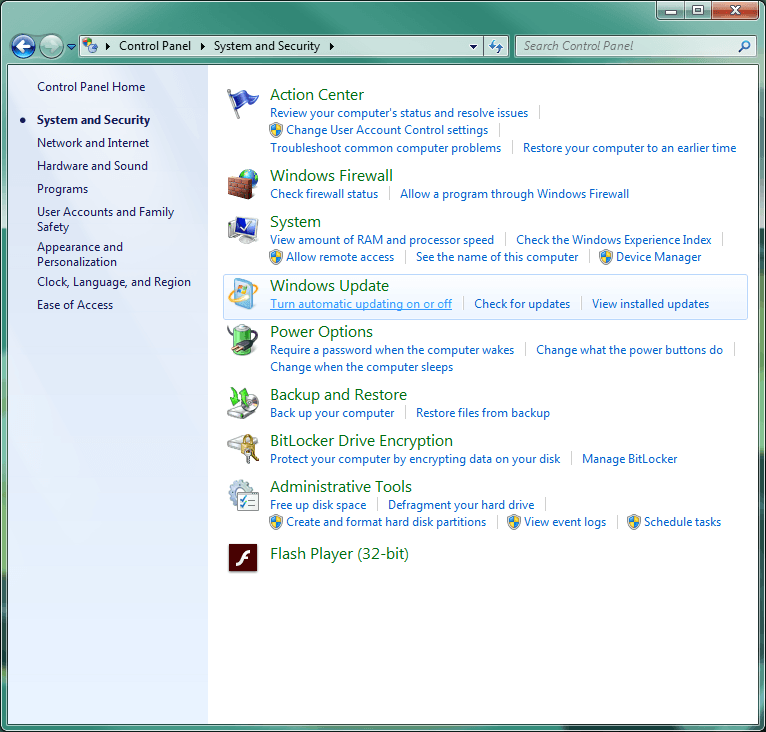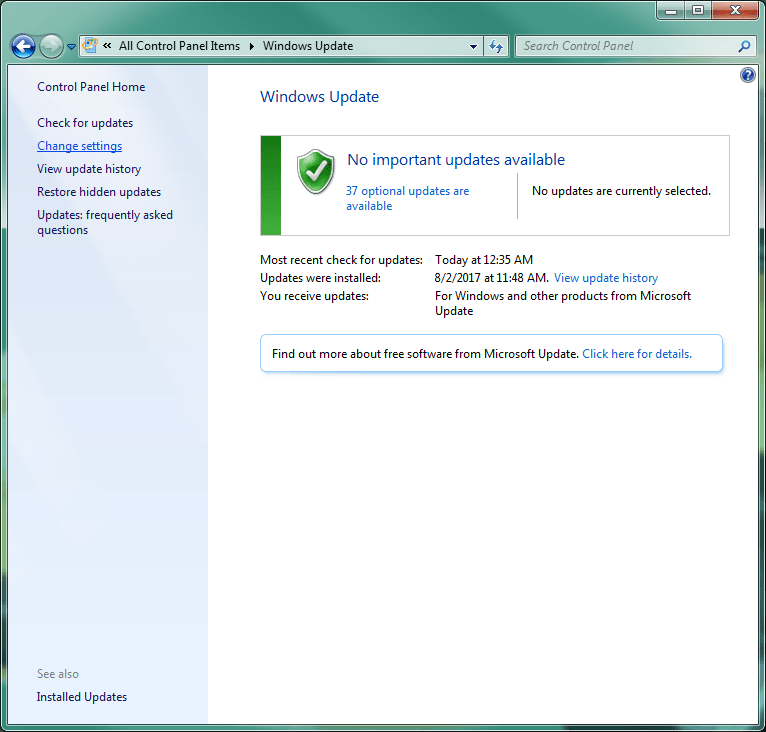GEEK FREE
By Joe Callison
5 August, 2017
I have encountered Windows XP and Windows Vista computers running extremely slow recently. Checking Task Manager for the highest CPU processes (with “show processes from all users” selected) showed an instance of the svchost.exe process at a constant 99% CPU usage on computers with single core processors or 50% on computers with dual core processors (one core at 100%), and the process was using by far the highest amount of memory of all processes. Searching the internet for clues on the cause led to several articles on the symptoms being related to a problem with Windows Update.
It is normal for the high CPU and memory usage for a brief time when searching for updates according to Microsoft, but it should not be constantly high for hours as many have experienced. Various patches have been issued by Microsoft over the years to address the issues with Windows Update, but at this point with Windows XP and Vista not receiving any more updates from Microsoft anyway, the easiest fix is to just turn off the automatic updates in the Windows Update settings by setting it to “Never check for updates” and then reboot for it to take effect. Doing this on computers I have encountered the problem on reduced the CPU usage to just a few percent and ended the high memory usage.
Since Windows 7 computers are still receiving updates from Microsoft until January 14, 2020 and Windows 8.1 computers until January 10, 2023, if temporarily disabling the updates proves that the problem with slowness is related to prolonged Windows Update searches, then you will want to fix the Windows Update problem. This should have already been fixed by one of the monthly rollup of updates, which Microsoft started releasing in mid 2016. For information on how the update process was changed by Microsoft, read the following:
http://www.infoworld.com/article/3128983/microsoft-windows/how-to-prepare-for-the-windows-781-patchocalypse.html
Note: If you use AVG for your antivirus protection, it does not like some of the Javascript in one of the ads in the article and may quarantine it. I do not believe the site is unsafe to browse.
For an interesting article on the Windows Update speed-up patch, additional problems it created and the fixes, read the following:
http://www.infoworld.com/article/3136677/microsoft-windows/how-to-speed-up-windows-7-update-scans-forever.html
To access Task Manager, right-click your mouse cursor on an empty area of the task bar and then left-click on the menu item to start task manager. In the screen print below you will see that I have selected the Processes tab, that “Show processes from all users” is checked, and I have clicked on the CPU heading to sort by CPU usage from highest to lowest (the little arrow above CPU points down). Clicking on CPU again would toggle it to point up (lowest to highest). System Idle Process being at 80% means that it is idling 80% of the time and being used 20%, as confirmed by the “CPU Usage: 20%” at the very bottom.
To access Windows Update, go to Control Panel.
If you have Control Panel set to view by Category (in the upper right corner of Control Panel), then click on System and Security. Then click on “Turn automatic updating on or off” under Windows Update.
If you have Control Panel set to view large icons or small icons, then click on Windows Update. Then click on “Change settings” in the upper left area of the window.
Then click on the drop-down box under Important updates to change the setting to “Never check for updates” to temporarily disable automatic checking for updates for testing or to permanently disable them as desired. Click on the OK button at the bottom and restart Windows.